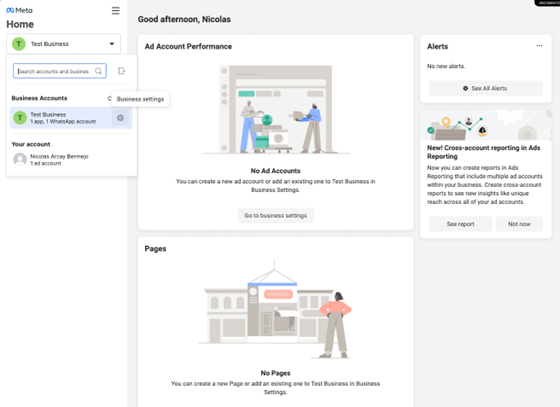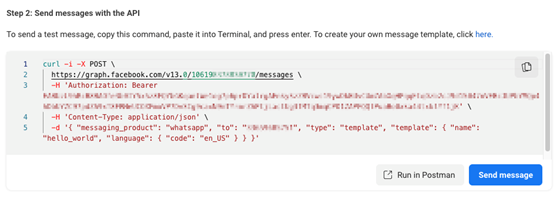WhatsApp API-configuratie
Ons avontuur begon met de klantcase Mell 2.0, de chatbot die we ontwikkelden voor onze partner BUKO. De uitdaging voor Vormer was het bouwen van een chatbot die communicatie via WhatsApp mogelijk zou maken. Helaas bood Meta tot voor kort geen gebruiksvriendelijke API voor het aanmaken van een account in het Facebook Developer Portal, en was de beschikbare documentatie hierover beperkt. Gelukkig is er nu een oplossing: de "Hoe configureer je de WhatsApp Business Cloud API?" – een gids van Vormer die het proces helder en eenvoudig uitlegt.
Disclaimer: deze guide is sterk gebaseerd op de example repository van Voiceflow: https://github.com/voiceflow/example-integration-whatsapp en aangepast op een iets meer onafhankelijke manier van werken.
Voordat we beginnen
Deze guide is bedoeld voor mensen die een integratie bouwen voor hun eigen organisatie. Als je een integratie bouwt die door een ander bedrijf zal worden gebruikt, raadpleeg dan Meta’s Get Started for Solution Partners doc of hun Get Started for Tech Providers doc.
Maak een app aan op het Facebook Developers portal
Volg de Get started guide om een app aan te maken en een WhatsApp token te krijgen.
Maak een Facebook/WhatsApp app
1. Als je je hebt geregistreerd als een dev, ga dan naar https://developers.facebook.com/apps/.
2. Maak een nieuwe app door op de volgende knop te klikken: .
3. Selecteer ‘Other’ en klik op Next.
4. Selecteer “Business” als het app type en klik op Next.
5. Vul de Velden in en klik op Create app.
6. Scroll op de volgende pagina omlaag naar de WhatsApp Integration en klik dan op Set up.
7. Maak een Business account (of selecteer een bestaand account).
8. Ga naar https://business.facebook.com/home/accounts, selecteer het Business account en klik op het tandwieltje (Business settings).
9. In de Users-sectie, selecteer System users en klik op Add.
10. Maak een nieuwe system user met de Admin role.
11. Wanneer het account is aangemaakt, klik dan op de Generate new token-knop.
12. Selecteer je app, ze de token expiration op Never, selecteer de permissions zoals hieronder aangegeven en klik op de Generate token-knop.
13. Kopieer de token en sla deze op een veilige plek op. Klik daarna op OK.
14. Ga naar Accounts > WhatsApp Accounts en klik op Add people
15. Selecteer het nieuwe system account, zet Full control aan en klik op Assign.
16. Ga naar het Dashboard (https://developers.facebook.com/apps/) en link een bestaand telefoonnummer of maak een nieuwe aan. Je kunt je telefoonnummer toevoegen door op de Manage phone number list-knop te klikken.
17. Je bent nu klaar om te testen, klik op de Send message-button.
18. Als alles goed is geconfigureerd, krijg je een bericht in de WhatsApp app.
Webhook-configuratie
19. Ga naar de Getting Started Facebook Developer pagina en klik op de Configure webhooks link.
20. Klik op deze pagina op Edit.
21. Hier stel je de webhook Callback URL en je Verify token in. De Verify token is een string die je instelt in je applicatie om te verifiëren dat het verzoek van Facebook afkomstig is. Dit kan elke string zijn die je wilt. De Callback URL is de URL die Facebook gebruikt om berichten naar te sturen. Je kunt een service zoals ngrok gebruiken om je lokale omgeving toegankelijk te maken via het internet en deze als je Callback URL te gebruiken. Vergeet niet het pad /webhook aan de URL toe te voegen.
22. Klik op ‘Manage’ om Webhook fields te selecteren:
23. Vink de checkbox voor de ‘messages’-integratie aan te zetten, dit zorgt ervoor dat je berichten van WhatsApp kunt ontvangen.
Testing
Gefeliciteerd! Je bent er nu klaar voor om je project te testen met de WhatsApp app. Gebruik je telefoon om een bericht te sturen naar het nummer die je kunt vinden op de Quickstart > API Setup-pagina.